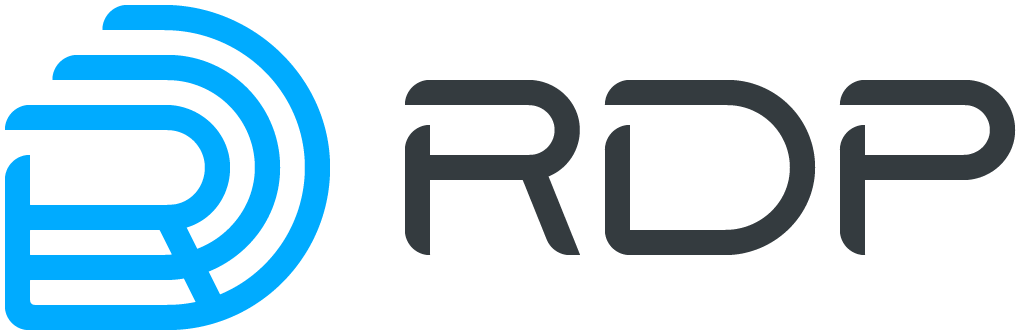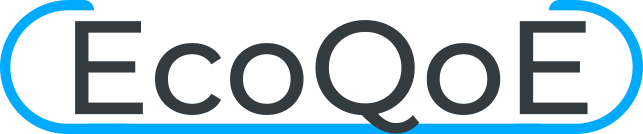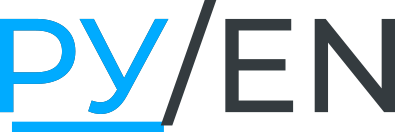Общие принципы работы в CLI L2-Switch EcoSwitch Documentation / Интерфейс командной строки L2-Switch / Общие принципы работы в CLI L2-Switch
В данном разделе описаны общие принципы и подходы к настройке Устройства.
Управление Устройством производится при помощи изменения его конфигурации посредством ввода команд через интерфейс командной строки (Command Line Interface, CLI).
Для начала работы в CLI пользователь должен подключиться к Устройству через последовательный порт или по протоколу SSH, после чего авторизоваться, используя логин и пароль.
Для первой авторизации используйте логин - admin, пароль - admin.
После авторизации пользователю доступен режим оператора с максимальным уровнем прав (15, подробнее см. описание команды create user).
Вся работа в CLI производится в одном из двух режимов: режиме оператора и конфигурационном режиме.
После авторизации консоль управления доступна в операционном режиме (приглашение командной строки заканчивается символом '>'):
admin> configure
[edit]
admin#
В данном режиме можно просматривать настройки, но нельзя их изменять. Для изменения настроек необходимо переключить консоль в конфигурационный режим командой configure. После этого действующая конфигурация будет загружена для редактирования, а символ приглашения командной строки изменится на ' #'.
Для выхода из конфигурационного режима используйте команду exit:
admin# exit
admin>
ВНИМАНИЕ: В целях соблюдения требований информационной безопасности после создания нового пользователя с максимальным уровнем доступа учетную запись admin рекомендуется удалить или сменить для нее пароль.
Восстановление логина и пароля
Если логин или пароль утерян, то для восстановления доступа к системе необходимо обратиться к администратору.
Режим оператора
Строка приглашения в режиме оператора имеет следующий вид:
admin>
В данном случае admin - имя авторизованного пользователя, который работает в CLI; символ > - признак режима оператора.
В режиме оператора доступно ограниченное количество команд. Доступность команд также зависит от полномочий конкретного пользователя.
admin> ?
configure - enter to configuration mode
edit - enter to configuration mode
exit - exit the current mode
help - show help information about CLI
show - show a parameter
call - remote procedure call
ping - send an ICMP echo request
Настройки вывода - pipeline - add pipe symbol to use additional commands
| Команда | Действие |
|---|---|
Вход в конфигурационный режим |
|
Группа команд "edit" позволяет перейти в указанную ветку конфигурационного дерева и одновременно включить конфигурационный режим |
|
Команда позволяет выйти из текущего режима |
|
Справка по режимам и командам CLI |
|
Показать всю конфигурацию, ветку конфигурации или значение определённого параметра |
|
Удалённый вызов процедуры |
|
Поиск неисправностей в сетях |
|
Pipeline (|) позволяет настроить отображение результатов выполнения команды, а также отфильтровать вывод. |
Выход из режима оператора и завершение сеанса может быть произведено при помощи команды: exit.
Конфигурационный режим
Внесение изменений в конфигурацию производится в конфигурационном режиме. Переход в него производится из режима администратора после ввода в CLI команды configure. Строка приглашения в режиме конфигурации будет иметь следующий вид:
admin#
В данном случае admin - имя авторизованного пользователя, который работает в CLI; символ # - признак режима конфигурации.
В конфигурационном режиме доступно ограниченное количество команд. Доступность команд также зависит от полномочий конкретного пользователя.
admin# ?
edit - enter to configuration mode
exit - exit the current mode
help - show help information about CLI
show - show a parameter
apply - apply current set of changes
del - delete a parameter
dir - show available configurations
end - exit to top level of configuration tree
load - load configuration from file
op - call command in operation mode
remove - delete configuration file
revert - revert current configuration to the last version
save - save configuration to file
set - set a parameter
store - save configuration to file
up - exit one level of configuration
Настройки вывода - pipeline - add pipe symbol to use additional commands
| Команда | Действие |
|---|---|
Группа команд "edit" позволяет перейти в указанную ветку конфигурационного дерева и одновременно включить конфигурационный режим |
|
Команда позволяет выйти из текущего режима |
|
Справка по режимам и командам CLI |
|
Показать всю конфигурацию, ветку конфигурации или значение определённого параметра |
|
Применить все внесённые изменения без сохранения конфигурации |
|
Удалить значение параметра |
|
Показать список сохранённых файлов конфигурации |
|
Переход в корень дерева конфигурации |
|
Загрузить конфигурацию из файла |
|
Выполнить команду операционного режима |
|
Удалить файл конфигурации |
|
Сброс всех изменений, внесенных при выполнении последней выполненной операции |
|
Применить конфигурацию с сохранением |
|
Задать значение параметра |
|
Сохранить конфигурацию в файл |
|
Переход на один уровень вверх |
|
Pipeline (|) позволяет настроить отображение результатов выполнения команды, а также отфильтровать вывод. |
Конфигурация существует в виде дерева. Пользователь может перейти к редактированию или просмотру элемента конфигурации, перемещаясь по дереву.
[edit]
admin#
Для перехода в корень дерева конфигурации используйте команду end.Чтобы вывести список команд, начинающихся с определённой буквы, введите букву и нажмите клавишу [Tab].
[edit mng-if ]
admin#
admin> c[Tab]Чтобы вывести список аргументов для команды, введите знак вопроса после команды или нажмите клавишу [Tab]. Клавишу [Tab] можно также использовать для автозавершения ввода команды с начальных букв до конца слова.
call configure
admin> show?
<enter> - execute this command
hardware-info - Module represents the hardware information
mng-if - Management interface
aaa - no description
rdp-firmware - no description
...
Признаком успешно выполненной команды является приглашение командной строки. Если команда не была принята, выводится сообщение об ошибке. В любой момент можно использовать подсказки и горячие клавиши, указанные в таблице ниже.
| Символ/клавиша | Описание |
|---|---|
| ? | Показывает перечень команд и/или аргументов, доступных в текущем контексте, а также подсказки по их назначению |
| <часть команды>[TAB] | Выполнить автозаполнение |
| стрелка вверх [↑] | Возврат к ранее введённой команде (история) |
| стрелка вниз [↓] | Возврат к команде, введённой позднее (история) |
Настройки вывода - pipeline
Описание
Pipeline (|) позволяет настроить отображение результатов выполнения команды, а также отфильтровать вывод, подсвечивать нужные фрагменты и переходить между ними. Часто применяется для удобного отображения информации, которая слишком объемна для отображения на одном экране.
Pipeline не является отдельной командой и не может быть использована самостоятельно. Pipeline переводит консоль в режим просмотра вывода той команды, которую он сопровождает. В режиме просмотра возможна навигация по строкам и экранам, а также поиск, но невозможно выполнение других команд.
Признаком режима просмотра является приглашение в виде курсора (в отличие от стандартного приглашения вида admin>).
Вызов команды
Для модификации вывода команды после ее полного написания ставится символ pipeline. Далее указывается один или несколько модификаторов, разделяемых пробелами и тем же символом pipeline. Модификаторы применяются к выводу команды последовательно в том порядке, в котором они были указаны.
<COMMAND> | [{except <FRAGMENT>} | {count <FRAGMENT>} | {match <FRAGMENT>} | {view <FRAGMENT>} | {compare <FRAGMENT>}] | {less | more}В данном примере первый и последний символ | являются синтаксисом pipeline.
Параметры команды
Доступные модификаторы описаны в таблице ниже
Модификатор | Описание |
|---|---|
except | Найти все объекты, исключая введенную комбинацию символов |
count | Подсчитывать элементы |
match | Показать строки, содержащие заданный фрагмент |
view | Просматривать дополнительные виды информации |
compare | Сравнить изменения конфигурации с загруженной версией |
less | Позволять промотку результатов вверх и вниз. Указывается последним в цепочке команд |
more | Позволять промотку результатов только вниз . Указывается последним в цепочке команд |
Для фильтрации результатов и навигации при использовании модификаторов less или more по выводу команды могут использоваться следующие управляющие клавиши и последовательности (см. таблицу ниже).
Клавиша или последовательность | Действие |
|---|---|
[PgUp] | Промотать результаты на экран вверх, если был использован модификатор less |
[PgDown] или [Space] | Промотать результаты на экран вниз, если был использован модификатор less или more |
[Up] | Промотать результаты на строку вверх, если был использован модификатор less |
[Down] или [Enter] | Промотать результаты на строку вниз, если был использован модификатор less или more |
[n] | Переход к следующему вхождению <FRAGMENT> вверх или вниз. Направление определяется использованием ранее модификатора less или more. Действие этой управляющей клавиши никак не связано с [Up] и [Down] |
| [N] | Повторить предыдущий поиск в обратном направлении |
/<FRAGMENT> [Enter] | Найти первое вхождение <FRAGMENT> в результатах сверху вниз и подсветить все найденные вхождения |
?<FRAGMENT> [Enter] | Найти первое вхождение <FRAGMENT> в результатах снизу вверх и подсветить все найденные вхождения, если был использован модификатор less |
[*] | Может использоваться в качестве замены любого количества любых символов при задании фрагмента для поиска |
[Q] или [Ctrl + C] | Выход из режима просмотра |
Пример
Консоль | Комментарий |
|---|---|
admin# show | view set | Отобразить результаты выполнения команды set |