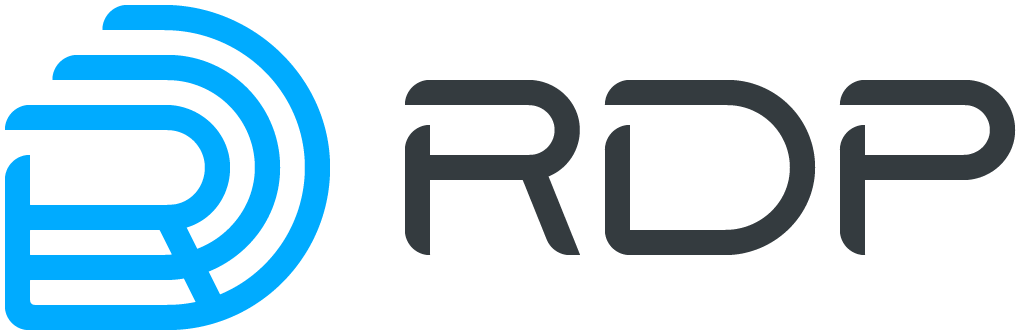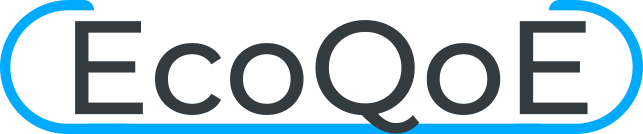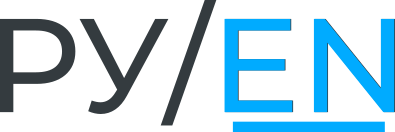Firmware operations EcoRouter Documentation / Firmware operations
- Downloading an image firmware
- Installation a downloaded image
- Actions after installation a downloaded image
- Deleting an image firmware
- Uploading an image firmware
- Checking the integrity of system files
- Reset to the factory
- Soft reset
EcoRouter supports several types of soft installed (firmware).
The factory firmware is a software which can not be modified. A factory firmware is a base firmware with a reduced functionality.
To a proper use a second-level software called image should be installed on EcoRouter. The basic image software comes pre-installed on EcoRouter.
Only a factory software and no more than two image software can be installed on EcoRouter in the same time.
In administration mode use the show boot command to see information about firmware available on the router. This command displays information of which firmware was started on, each firmware's status and stability.
ecorouter# show boot
F: vX.X.X, not loaded, active, stable
A: vX.X.X, not loaded, inactive, stable
B: vX.X.X, loaded, active, unstable
In the example above F stays for factory firmware, A and B - for image-firmware.
The first column indicates which firmware was started on, the second column indicates if this firmware is active in case of reload, temporary or marked as failed (active / inactive / temporary / failed), the third column indicates stability of a firmware.
Downloading an image firmware
The image firmware can be downloaded from FTP or TFTP-server. See commands to download an image software in the table below.
Command | Description |
|---|---|
copy ftp image ftp://user:password@xxx.xxx.xxx.xxx/ mgmt | A suitable image firmware will be downloaded from FTP-server to upgrade a current version firmware, FTP-server is available via management-port (mgmt). EcoRouter will automatically select which file on server is suitable for downloading and installing. |
copy ftp image ftp://user:password@xxx.xxx.xxx.xxx/filename vr default | A specified file will be downloaded from FTP-server if it's suitable for current platform and upgrading upto this version is possible. FTP-server is available via default virtual router. |
copy tftp image tftp://xxx.xxx.xxx.xxx/ vr vrname | A suitable image firmware will be downloaded from TFTP-server to upgrade a current version firmware. EcoRouter will automatically select which file on server is suitable for downloading and installing. TFTP-server is available via virtual router named vrname. |
copy tftp image tftp://xxx.xxx.xxx.xxx/filename mgmt | A specified file will be downloaded from TFTP-server if it's suitable for current platform and upgrading upto this version is possible. TFTP-server is available via management-port (mgmt). |
In general the command to download an image firmware is following: copy <ftp | tftp> image <АДРЕС> < mgmt | vr default | vr <VR NAME> >. ATTENTION: an indication which interface is used for access to ftp or tftp is obligatorily.
ATTENTION: During downloading an image firmware CLI will not response to any command.
It's impossible to download an image firmware with a version number smaller than current (downgrade).
An image firmware passes an integrity check after being downloaded and just before installation attempt. Also an integrity check is made during the show command execution.
In an administration mode use the show images storage command to display an information about downloaded image firmwares saved on router's internal storage and the show images usb command to display an information about downloaded image firmwares saved on the connected USB-devices. If the only factory software is installed the result of the commands above will be empty.
ecorouter# show images
"EcoRouterOS-ER-1004-3.2.1.0.8942-release-20f197c.image": version v3.2.1.0.8942, verification is ok, is not suitable for installation. Version dependency check failed
"EcoRouterOS-ER-1004-3.2.1.0.8949-release-20f197c.image": version v3.2.1.0.8949, verification is ok, is not suitable for installation. Version dependency check failed
"EcoRouterOS-ER-116-3.2.1.0.8942-release-20f197c.image": version v3.2.1.0.8942, verification is ok, is not suitable for installation. EcoRouterOS-ER-116-3.2.1.0.8942-release-20f197c.image is not for platform ER-1004
Available free space on device (27.72GiB) is 23.80GiB.
Hereinbefore:
"verification is ok" means the image passed an integrity check successively;
"verification is failled" means the image passed an integrity check unsuccessively.
According to an integrity check results an image firmware can be suitable for installation or not suitable for installation for several reasons. In the example above in the first and the second cases the version dependence check failed, in the third case there's incompatibility with a platrorm ER-1004.
EcoBNG also implements the ability to copy data via the SCP protocol. The commands for downloading are described in the table below.
Command | Description |
|---|---|
copy scp container <URL> | Copying a Docker container image from the server |
copy scp image <URL> | Copying a firware image from the server |
copy scp virtual-disk <URL> | Copying a virtual machine image from the server |
The URL for this command should be specified in the format: <login>@<server address>:<path to the image>.
Example: admin@10.0.0.1:/home/admin/eco.image.
Installation a downloaded image
Use the image install [storage] <IMAGE_NAME> [force] command to install an image software, where IMAGE_NAME is one of the images from the show images storage command's execution results. By default installation is made from the router's internal storage. Setting the force parameter allows to install an image firmware with a version number smaller than current (downgrade). In this case a functionality of the router is not guaranteed.
Use the image install usb <IMAGE_NAME> command to install an image firmware from USB-device, where IMAGE_NAME must be fully specified, fro example EcoRouterOS-ER-1004-L-3.2.0.0.8167-develop-7bf31860.image.
After installation is made use the show boot command to see the installed image firmware appeared in results. It will have following statuses: not loaded, temporary, unstable. To make a router load using installed image it must be reboot.
A router will try to boot the installed image maximum three times. In case of a successeful load the image's status will be changed to active. In case of unsuccesseful load the image's status will be from temporary changed to failed. The firmware selecting logic is described below.
See some results of the show boot command execution during different stages of firmware upgrading.
The only image firmware A is installed. It's loaded at the moment and is main for the router.
F: vX.X.X, not loaded, inactive, stable
A: vX.X.X, loaded, active, stable
B: not installed
The image firmware A is loaded. The image firmware B is just installed and marked as temporary for test loading when router is reloaded.
F: vX.X.X, not loaded, inactive, stable
A: vX.X.X, loaded, active, stable
B: vX.X.X, not loaded, temporary, unstable
If there was unsuccesseful attempt to load from an image software marked as temporary this image will be marked as failed. If during 8 hours occure 3 unsuccesseful attempts to load from an image software marked as active this image will be barked as failed too.
The router is successefully loaded from an installed image software B which was marked as temporary.
F: vX.X.X, not loaded, inactive, stable
A: vX.X.X, not loaded, active, stable
B: vX.X.X, loaded, active, unstable
If an installed image proves itself to be stable in administration mode use the boot b-image stable or boot a-image stable command to mark it as stable (choose the corresponding case for A or B image). Use the no boot b-image stable or no boot a-image stable command to mark an image as unstable. The factory image is always stable.
In administration mode use the boot a-image active or no boot b-image active command to change the activity status to include or exclude booting from image A or B in case of reboot.
Image priority for boot
An image to boot from is chosen according to following list with a descending priority:
- An image firmware marked as temporary.
- An image firmware marked as active.
- An image firmware marked as stable.
- A factory firmware.
Actions after installation a downloaded image
Use the show running-config diff command to display the loading of commands from startup configuration after installation a new version firmware and reboot device. This command is used to display the differences between startup and running configurations. For the correct operation of this command, a startup configuration must be created in the system (to create it, just run the write memory or copy running-config startup-config command once). Executing the show running-config diff command is allowed in the virtual routers VR.
| Value | Description |
|---|---|
––– line1, line2 –––– **** line1, line2 **** | Indicates ranges of lines where differences occur. The range of lines indicated with asterisks (*) is for the startup configuration and the range indicated with dashes (–) is for the startup configuration. |
| + text | Indicates that the line is in the running configuration but is not in the startup configuration. |
| – text | Indicates that the line is not in the running configuration but it is in the startup configuration. |
| ! text | Indicates that the line exists in both configurations but in different orders. |
Example:
ecorouter#conf terminal
Enter configuration commands, one per line. End with CNTL/Z.
ecorouter(config)#interface test
ecorouter(config-if)#ip address 10.0.0.1/24
ecorouter(config-if)#exit
ecorouter(config)#exit
ecorouter#sh running-config diff
*** Startup-config
--- Running-config
***************
*** 48,53 ****
--- 48,57 ----
port te2
mtu 9728
!
+ interface test
+ ip mtu 1500
+ ip address 10.0.0.1/24
+ !
arp request-interval 1
arp request-number 3
arp expiration-period 5
ecorouter#
Deleting an image firmware
Use the image delete storage <IMAGE_NAME> command to delete an image which will not in use no more, where IMAGE_NAME is the image's to be deleted name. This name can be seen amongst the show images storage command execution results.
Use the image delete firmware a-image or image delete firmware b-image command to delete an installed image. The factory image can not be deleted. An image firmware can be deleted only in case of the three following conditions are met: this image is marked as inactive, unstable and the router is not booted from it at the moment.
Uploading an image firmware
If necessary the firmware image of the device can be copied (uploaded) to an external FTP/TFTP server.
In general the command to upload an image firmware is following: copy image <ftp | tftp> <IMAGE_NAME> <URL> < mgmt | vr default | vr <VR_NAME> >. Where: URL is an address where to upload, IMAGE_NAME is a name that must be seen amongst the show images storage command execution results. An indication which interface is used for access to ftp or tftp is obligatorily.
ATTENTION: During uploading an image firmware CLI will not response to any command.
Checking the integrity of system files
Use the show hw integrity command in administrative mode to check the system files integrity.
This command compares the checksum of active firmware's binary files to the reference values. Based on the verification the checksums, file names, and the result of the conformity checking (OK or FAIL) are displayed. After the file list is displayed the total state of conformity check: Checksum validation PASSED or Checksum validation FAILED.
Example.
ecorouter#show hw integrity
7dd6d620d71ad0722571951a05812b78 rmt: OK
aa473b734e46f8479a0ec5feecfdad65 chacl: OK
96b48926e25f3854738f763dbb3ccb50 getfacl: OK
14aabeeeab6ffc8fd8503d0f587c80ff setfacl: OK
...
5f589159b5d17849bfa0c3840a4a4c4c sshd-keygen-start: OK
771e77b5d1ffbf9db37b958d2ae2faab libpcre.so.1.2.7: OK
a6aa50ed7b77fc1fd06d8626d8b7d78c libpcre.la: OK
b9fd49b80acaf6173a22b7d5bb6b4f1c libpcreposix.so.0.0.4: OK
60f530c64889d00ad21dd15534e11dea libpcreposix.la: OK
b9f29f6dedee7bfdcc52d9cd3386e51e er-ripd-ns@-start: OK
Checksum validation PASSED
ecorouter#
Reset to the factory
In EcoRouter there is a mechanism to reset the firmware to the factory version.
ATTENTION! It will remove all versions of firmware images and configuration files.
It is nesessary to restart the device or turn it off and on again to reset the device to the factory.
During the boot of device the following message will appear:
Stage: boot
starting version NNN
Where NNN -is some number. It may be different for different versions of the EcoRouter.
It is nesessary to press [F8] key at this moment.
On the screen will be displayed:
^[[19~^[[19~^[[19~^[[19~
Then one can release the key [F8]. The following message with the input symbol will appear on the screen.
To restore the router's factory settings enter "YES".
!ATTENTION!
This action will erase all configuration!
>
To reset to the factory enter YES in capital letters. The reset mechanism will not be started if one type any other character set.
The mechanism of resetting to the factory firmware with a minimum starting configuration will run after confirmation.
Soft reset
The copy empty-config startup-config command allows the user to make a "soft" reset of the configuration, as a result of which all user records will be deleted and the configuration will be returned to the factory settings. User records are deleted immediately after the command is executed, and the router configuration is reset to the factory settings after the device is rebooted.
#copy empty-config startup-config
When entering any command, the folloowing message will be displayed:
ecorouter#conf t
% User is logged out by timeout
After executing the command, all user information is deleted from the configuration. The user session is closed, authorization on the router is possible only with the default user name - admin, password - admin.
<<< EcoRouter 3.2.2.0.9678-develop-eb0cf38 (x86_64) - ttyS0 >>>
ecorouter login:
Execute the reload command to change the configuration stored on the router to the factory settings.